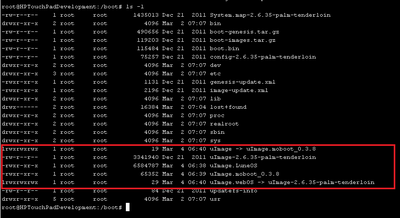Difference between revisions of "Template:Tenderloin Install Steps"
| Line 29: | Line 29: | ||
</code> | </code> | ||
| − | You should now be back at your command prompt on the OS (Linux, Windows, Mac OS) on your PC. | + | You '''should''' now be back at your command prompt on the OS (Linux, Windows, Mac OS) on your PC. In case you don't get returned to your command prompt, you can always open another one! |
From here run the following commands: | From here run the following commands: | ||
Revision as of 10:21, 1 September 2014
Preparing your device & installation instructions
These instructions will guide you on how to create a dual boot on your TouchPad with webOS 3.0.x and LuneOS. In case you want to run LuneOS as your main OS, you can just use the webOS Doctor for LuneOS
1. Create an ext3fs lvm partition of at least 1GB (use Tailor or Meta-Doctor to achieve this). It must be named ext3fs ! Tailor automatically uses this name for an ext3 partition. You can also create the ext3fs partition manually by following this guide.
The following steps you need to do on your local PC
2. Download the latest Moboot (0.3.8) with filename moboot_038-tenderloin.zip
3. Unpack moboot_038-tenderloin.zip and you will have a file called uImage.moboot_0.3.8
4. Download the kernel (uImage) and add it to the boot partition as uImage.LuneOS and either symlink it to uImage or use Moboot. Follow the instruction below when using Moboot:
At this stage you have the following 2 files in a local folder/directory on your pc: uImage.moboot_0.3.8 and uImage
- Boot into webOS (make sure to have Developer Mode enabled!)
- Run novaterm
mount -o remount,rw /boot
cd /boot
rm uImage
exit
You should now be back at your command prompt on the OS (Linux, Windows, Mac OS) on your PC. In case you don't get returned to your command prompt, you can always open another one! From here run the following commands:
(You need to make sure you can run novacom from the folder with uImage.moboot_0.3.8 and uImage (in Windows you need to add the folder/directory with Novacom to your PATH variable, instructions for this can be found here). Another solution is to copy the 2 files uImage.moboot_0.3.8 and uImage to the folder where your Novacom is located.
novacom put file://boot/uImage.LuneOS < uImage
novacom put file://boot/uImage < uImage.moboot_0.3.8
novaterm
cd /boot
ln -sf uImage-2.6.35-palm-tenderloin uImage.webOS
ls -l
5. Download the image, copy it to the USB drive (/media/internal) and extract it into the new partition by issuing the following commands (using Novaterm or Command Line in WebOSQuickInstall) :
mount -o remount,rw /
mkdir /media/ext3fs && mount /dev/store/ext3fs /media/ext3fs
cd /media/internal
tar xzf webos-ports-dev-image-tenderloin.tar.gz -C /media/ext3fs
Reinstalling the image
Sometimes it might be necessary to reinstall the image, in order to do so follow these steps (using Novaterm or Command Line in WebOSQuickInstall):
mount -o remount,rw /
mkdir -p /media/ext3fs && mount /dev/store/ext3fs /media/ext3fs
rm -rf /media/ext3fs/*
cd /media/internal
tar xzf webos-ports-dev-image-tenderloin.tar.gz -C /media/ext3fs
In case you also want to replace the kernel you need to do the following steps as well:
mount -o remount,rw /boot
On your PC issue the following command in the directory where your uImage is located:
novacom put file://boot/uImage.LuneOS < uImage